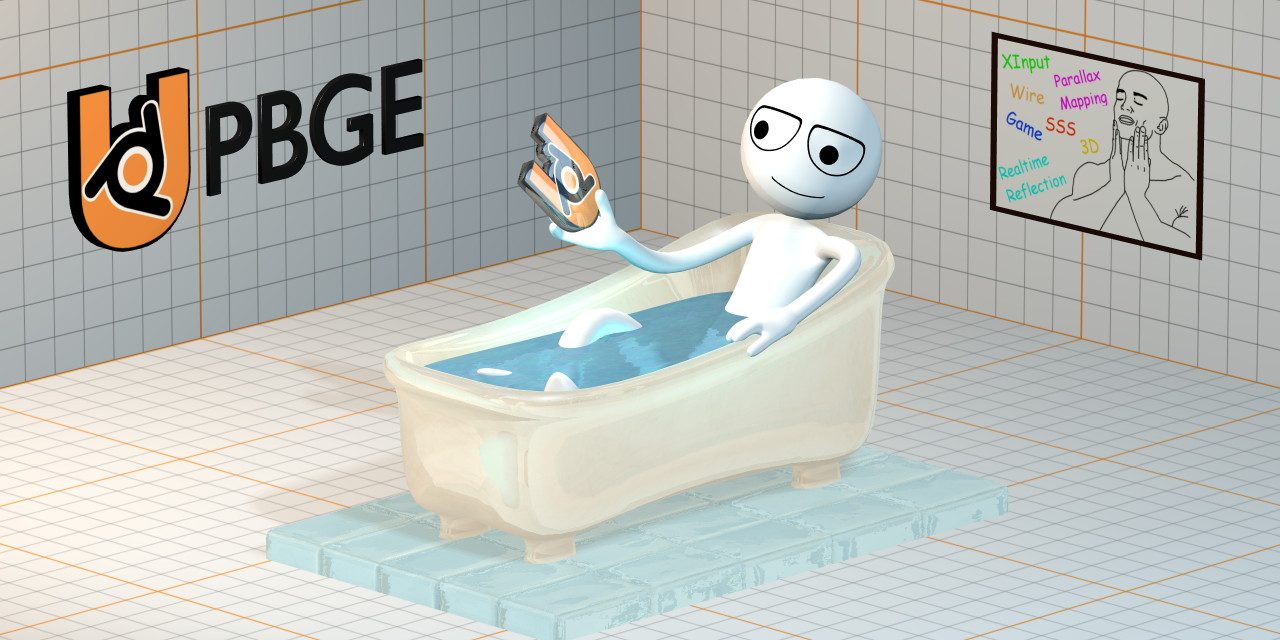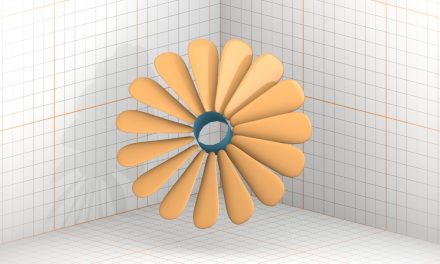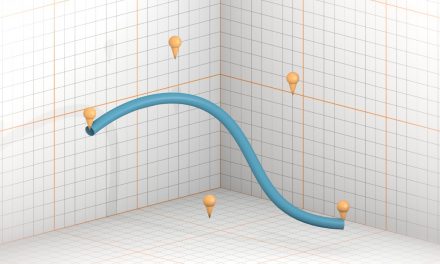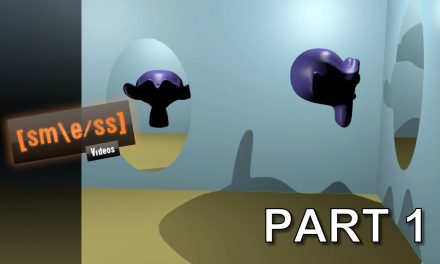Blender is a 3D software that has a diverse amount of tools and one of them is the game engine BGE (Blender Game Engine) with features focused on creating games, but not limited to other purposes such as interactive applications, 2D graphics, etc.
UPBGE is a fork of Blender focused on the improvement of BGE. Forks are projects that use base software to increase resources or resuscitate discontinued software. A good example of fork is LibreOffice which took over the succession of OpenOffice.
The Blender updates usually do not pay much attention to the BGE and for reasons like the one that pops up forks like the UPBGE. This article will present some special features that UPBGE offers.
1. Paralax Mapping
Also known as virtual displacement mapping, it is an improved form of normal mapping that renders texture depth more realistically.
In UPBGE, this option exists in texture properties. To make it work, you must use a normal map texture with the alpha channel as the depth of the parallax map. In the documentation of the official site, there are two tutorial links, one teaching how to create a texture of parallax map in Gimp and another how to apply them in UPBGE.
2. Sub Surface Scattering (SSS)
This type of shading renders volumetric penetrability of light, in other words, when your hand covers the light of a flashlight, the SSS is like the reddish inner of the hand you see.
To use the SSS on the object, simply go to the material properties and enable the Subsurface Scattering option. So just choose Scale and RGB of SSS.
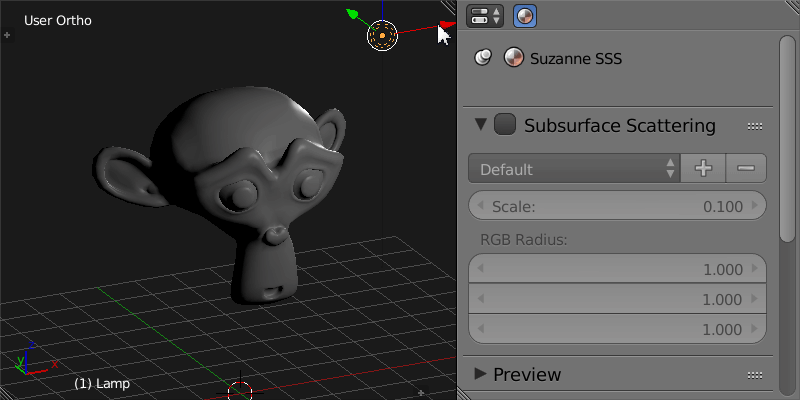
3. Sky Background Render
The sky background is one of the features lacking in BGE, where the only alternatives would be to use scripts or improvise an HDRI textured sphere. ¯\_(ツ)_/¯
In short, UPBGE offers this feature in World’s texture properties, so you can easily use HDRI images. For recommendation, in the Mapping field change the Coordinates to Equirectangular, then in the Influence field uncheck the Blend and activate Horizon.
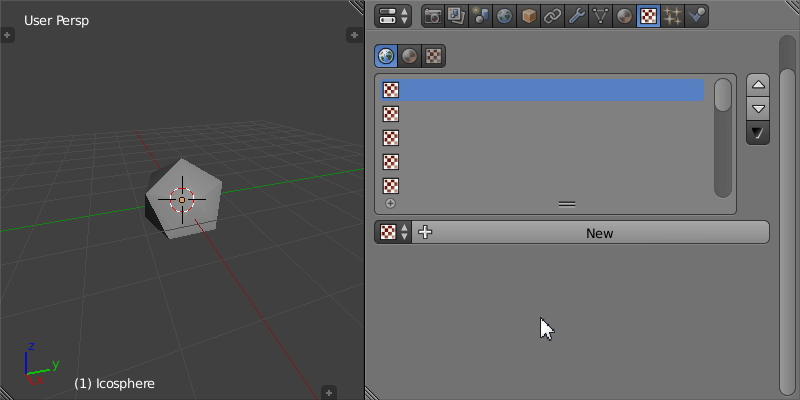
Not yet finished, you need to enable the Real Sky option on World properties. To view in Viewport, turn on the Word Background option in the Display field of the Viewport Properties.
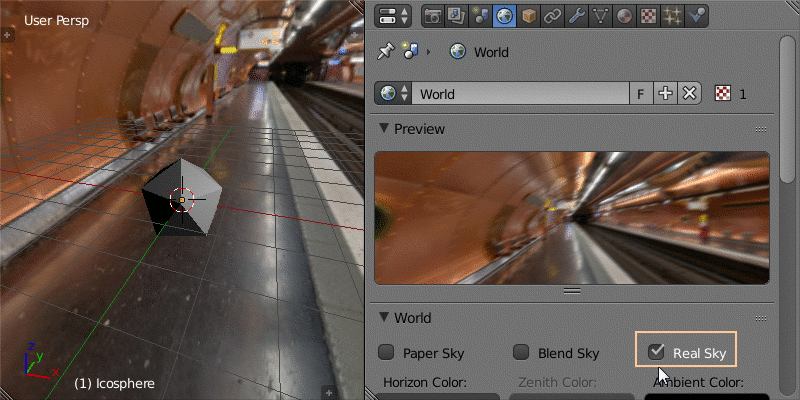
4. Geometry Instancing
According to the UPBGE documentation, this is one of the features that optimizes the performance in the game in the instantiation part of objects on average of 70%, but does not work with meshes with more than 100-200 polygons.
To use it, go to the material properties and enable Geometry Instancing in the Options field.
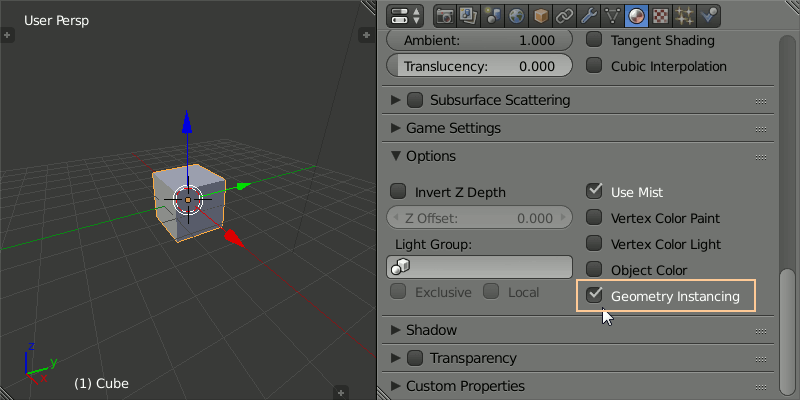
5. Wire Materials
This is kind of material that is rendered in wireframe format, however, it is not a simple wireframe as it also gets shadows and illumination like any shading.
To use Wire Materials, go to Materials properties and a row of buttons where you see Surface first, choose Wire.
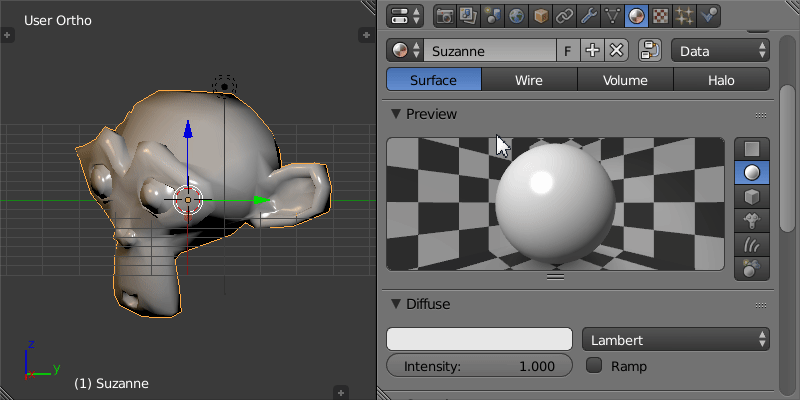
6. Real-Time Reflection Cubemap
This is a type of texturing of material that results in an effect that reflects the elements of the environment, including moving objects.
To use this texture, first change the texture type to Environment Map, then in the Environment Map field, choose the Realtime type, then create a new image by clicking New. Do not worry about the resolution, after creating a new image, click In Resize for the program to calculate the correct size of the texture.
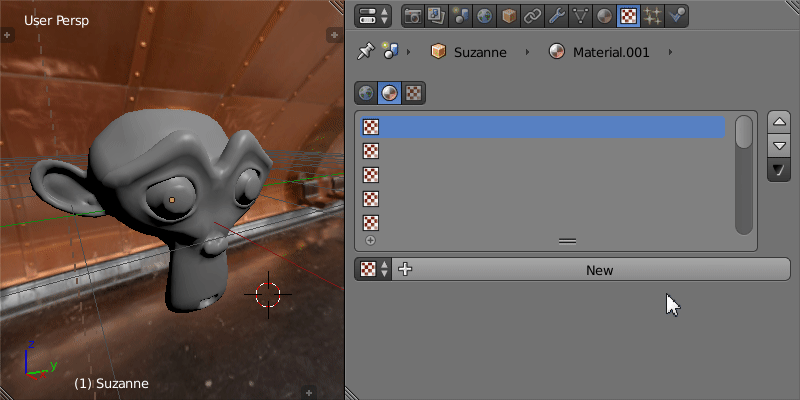
Then for a flat mirror, it would not be ideal to use a cubemap, but rather the next feature of the article.
7. Refraction and Reflection in Plane
Unlike Cubemaps, planar refraction and reflection is suitable for flat or semi-flat surfaces with water or normal map objects.
After learning a bit about cubemaps, to use refraction or reflection, simply change the Mapping option from Cube to Plane, then choose Rendering Mode, either Reflection or Refraction.
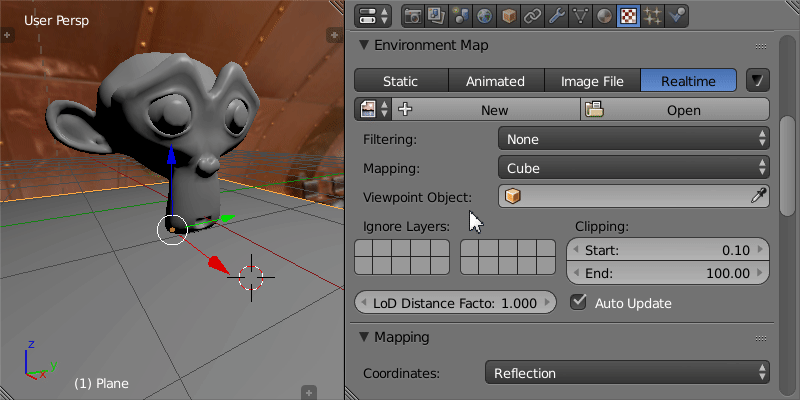
8. XInput Joystick Support, Including Vibration Actuator
This is a great UPBGE gift for anyone who uses controls with XInput support such as XBox 360 control and Logitech control.
For buttons and their analogs, this option is found in the Joystick Sensor of Logic Editor. For vibration use the Actuator Vibration.
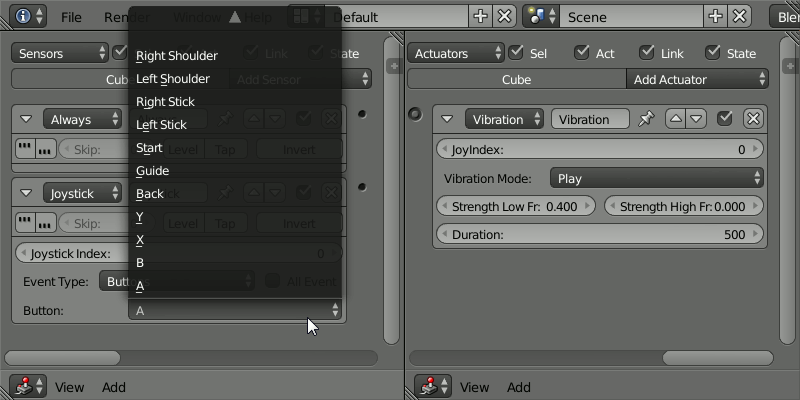
9. Shadow Smoothing
In BGE, that object shadow dynamically projected onto a surface has only linear filter smoothing, which looks apparently very sharp at high resolutions and unpleasant at low resolutions.
To render a dynamic smoothing shadow on the borders in UPBGE, the PFC (Percentage Closer Filtering) Shadow technique is used.
The PFC is in the Filter Type option, located in the Shadow field in Light properties.
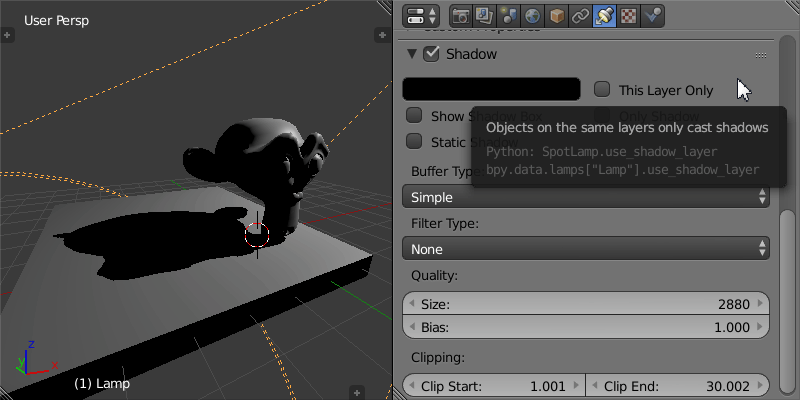
10. Particle Smoothing
One of the problems that exist in certain 3D games is the noticeable cut of particles when crossing the surfaces. Particle smoothing has come to solve this problem.
To soften the particle, activate Depth Transparency and set the Depth Factor values in the material transparency options.
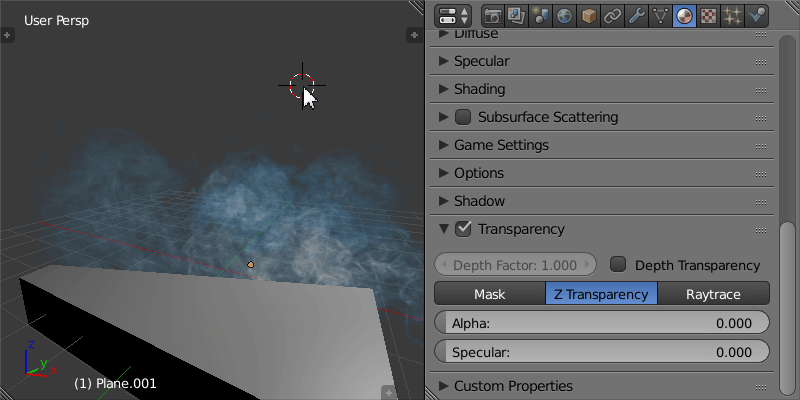
11. More Debugging Tools
UPBGE has additional debug tools available, including Armatures and Shadows.
Additional debugs are found in the Debug field of the Render properties or in the Show Debug submenu within the Game menu.
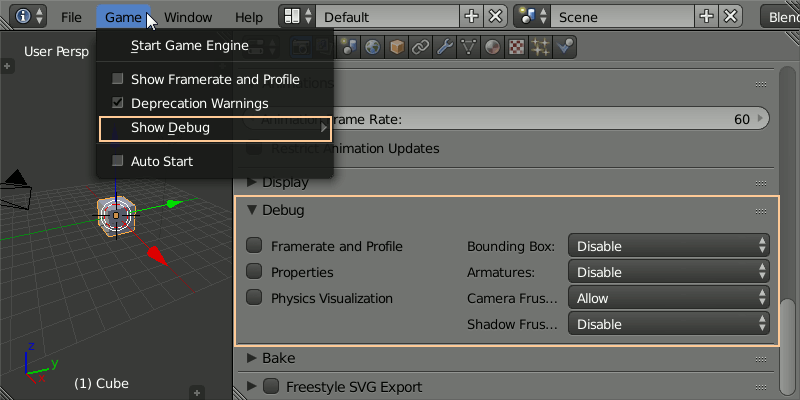
Final considerations
Having this possibility of creating and growing forks such as UPBGE is one of the great virtues that Free Software has, benefiting both users and developers.
The growth of the UPBGE is evident with very active updates every month, making this game engine increasingly gain the potential for game creation. Who knows later this fork offers native features like SSAO, DoF, tools for online mode, or even Area Lights? Anyway, dreaming like that does not hurt.
As a tip, do not overdo these features by placing polygons, lights with shadows, rich materials and dynamic mirrors in exorbitant amounts for a scene, remember that the machine has its limits.
This is a great and delicious alternative for the great enthusiasts of Blender Game Engine.

To download and check more resources and details about UPBGE, follow the links to the official pages below:
[row] [column column=”one-half”] [/column] [column column=”one-half”] [/column] [/row]
- PS: The featured image, the first of the page, is a real-time rendering print in UPBGE. 🙂


 Português
Português